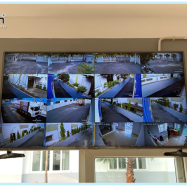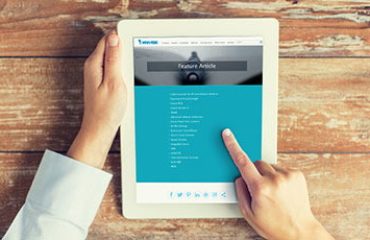I. Bước 1.
1. Nhập địa chỉ IP để vào mở port trên Modem ADSL thường mặc định là: http://192.168.1.1
2. Vào phần Avanced Setup —> NAT —> Virtual Servers.
3. Chọn Custum Server sau đó nhập tên sản phẩm hoặc tên tuỳ thích.
4. Dòng Server IP address: nhập địa chỉ IP của DVR ở đây mặc định là: http://192.168.1.10
5. Nhập Port của DVR ở đây mặc định là:80.
6. Chọn Save/Apply để lưu lại các thiết lập.
 II. Bước 2:
II. Bước 2:
1. Nhập địa chỉ IP của DVR là: http://192.168.1.10:80 vào khung address trên IE
2. Nhập User name /password : admin và Verify Code

III. Bước 3:
1. Chọn Config —> Network —> đổi địa chỉ Gateway của DVR trùng với địa chỉ IP dùng để đăng nhập vào Modem
2. Chọn DDNS
3. Chọn Enable DDNS . Phần Hostname đổi địa chỉ Mac của sản phẩm thành tên người dùng tuỳ thíchvà phần ddns.dvrtw.com.tw là mặc định. Nhập địa chỉ Email để sever DDNS cập nhật và gửi mail lại cho bạn.
4. Chọn Save để lưu lại các thiết lập.

IV. BƯỚC 4.
Bây giờ chỉ cần dùng địa chỉ mà bạn khai báo trong DDNS để đăng nhập xem hình
ảnh của DVR từ một mạng khác hoặc từ các thiết bị di động như :iPad,iPhone,
Android,…..
HƯỚNG DẪN CÀI ĐẶT DVR ĐỂ XEM QUA MẠNG INTERNET TRÊN
PHẦN MỀM VIDEO VIEWER
I. Bước 1:
1. Nhập địa chỉ IP để vào mở port trên Modem ADSL thường mặc định là: http://192.168.1.1
2. Vào phần Avanced Setup —> NAT —> Virtual Servers.
3. Chọn Custum Server sau đó nhập tên sản phẩm hoặc tên tuỳ thích.
4. Dòng Server IP address: nhập địa chỉ IP của DVR ở đây mặc định là: http://192.168.1.10
5. Nhập Port của DVR ở đây mặc định là:80.
6. Chọn Save/Apply để lưu lại các thiết lập.

1. Click chuột vào dòng Add để nhập thông tin của DVR.
2. Dòng IP Address nhập địa chỉ IP của DVR địa chỉ mặc định là: 192.168.1.10
3. Dòng Port: nhập Port của DVR.
4. Dòng Username/Password nhập admin
5. Click chuột vào icon Get Type sẽ hiện lên dòng chữ DVR(4CH)
6. Click chuột vào Login.

III. Bước 3:
1. Click chọn Miscellaneous Control.
2. Chọn Remote Config.
3. Chọn Configure.

IV. Bước 4:
1. Chọn Network
2. Chỉnh lại địa chỉ Gateway là 192.168.1.1 trùng với địa chỉ đăng nhập vào Modem.

V. Bước 5:
1. Chọn DDNS.
2. Phần Hostname: đổi địa chỉ Mac của sản phẩm thành tên người dùng tuỳ thích và phầnddns.eagleeyes.tw là mặc định.
3. Nhập địa chỉ Email để sever DDNS cập nhật và gửi mail lại cho bạn.
4. Chọn Apply —> OK để lưu lại các khai báo.

VI. Bước 6.
Bây giờ chỉ cần dùng địa chỉ mà bạn khai báo trong DDNS khai báo vào phần Configure để đăng nhập xem hình ảnh của DVR từ một mạng khác trên phần mềm VideoViewer hoặc từ các thiết bị di động như :iPad,iPhone, Android,…..
1. Click chuột vào dòng Add để nhập thông tin của DVR.
2. Dòng IP Address nhập địa chỉ ddns của DVR đã khai báo: songnhaccctv.ddns.eagleeyes.tw
3. Dòng Port: nhập Port của DVR mặc định là: 80
4. Dòng Username/Password nhập admin
5. Click chuột vào icon Get Type sẽ hiện lên dòng chữ DVR (4CH)
6. Click chuột vào Login.

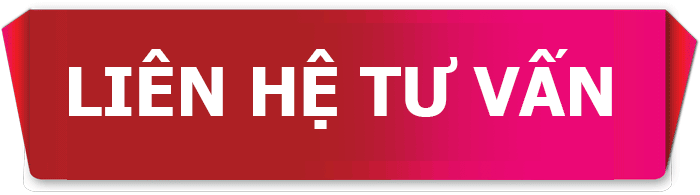


 BÀI VIẾT LIÊN QUAN :
BÀI VIẾT LIÊN QUAN :