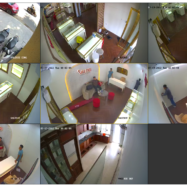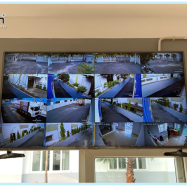AH-TECH Support | Hướng dẫn tải và cài đặt ứng dụng XMEye xem camera trên điện thoại smartphone, Ipad, Tab…Đầu tiên các bạn phải lắp đặt camera ngon lành đi đã, Lên hình trên TV và kết nối dây mạng vào đầu ghi hình camera, cài đặt cấu hình hệ thống camera giám sát để xem qua mạng thành công ( thông thường việc cài đặt cấu hình hệ thống camera xem qua mạng thì các công ty lắp đặt camera giám sát sẽ cài đặt khi lắp đặt ). Các bạn phải chắc chắn rằng camera IP hoặc đầu ghi hình đang hoạt động tốt qua mạng LAN và qua mạng internet.
Tiếp đến chúng ta sẽ cài đặt phần mềm trên điện thoại, Iphone, Ipad, sangsung, android…
Chuẩn bị cài đặt:
+ Smart Phone có mạng wifi hoặc 3G để tải phần mềm ( tốt nhất là sử dụng WIFI )
+ Tìm địa chỉ IP của camera IP hoặc đầu ghi hình, hoặc địa chỉ tên miền ( domain ) và Port của đầu ghi hình camera nhà bạn. Ứng dụng XMeye sử dụng được cho tất cả các camera IP và đầu ghi hình có cổng ( port ) là 34567
+ Camera đã cắm điện và cắm dây mạng, Sử dụng bình thường. Nếu muốn xem camera qua mạng internet các bạn phải cài đặt camera IP hoặc đầu ghi và cấu hình trên Modem mạng internet.
Cài đặt:
Mình sẽ chia làm nhiều bước. Bạn nào không tải được làm lại theo bước gần nhất nhé. Mình sẽ hướng dẫn hình ảnh trên IPHONE của mình, các máy androi hoặc máy khác làm tương tự có khác một chút các bạn để ý là sẽ làm được ngay.
Bước 1: Tìm kiếm và cài đặt ứng dụng trên thiết bị
Trên màn hình chính của điện thoại các bạn tìm đến kho ứng dụng Appstore (ios) hoặc CHplay (android). Ứng dụng mình đã khoanh tròn đỏ, để tải ứng dụng Xmeye về điện thoại hoặc Tablet của mình
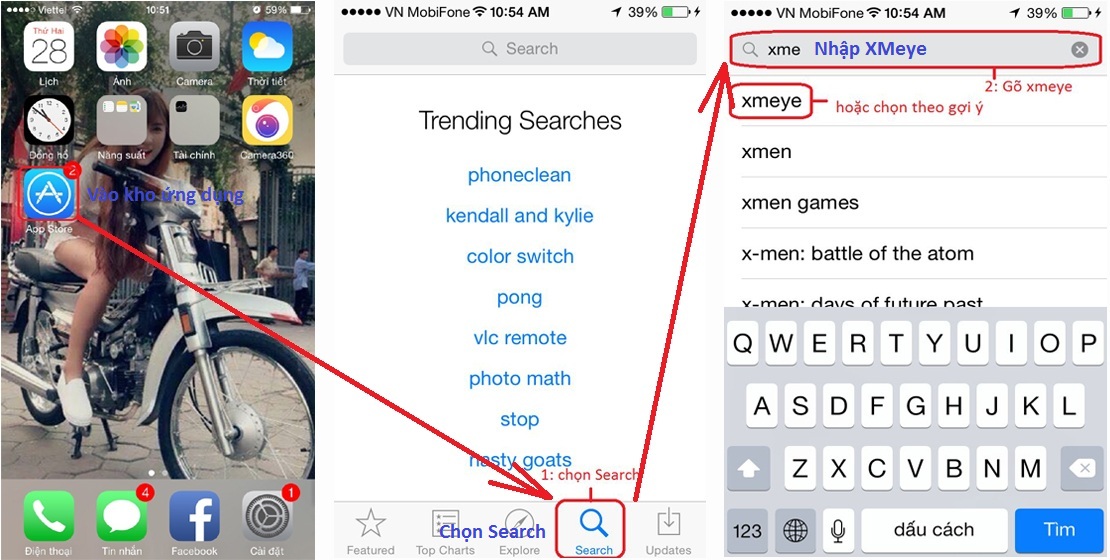
Bước 2: chạy ứng dụng và gán thiết bị vào ứng dụng
Sau khi tải ứng dụng về điện thoại và chạy ứng dụng lên
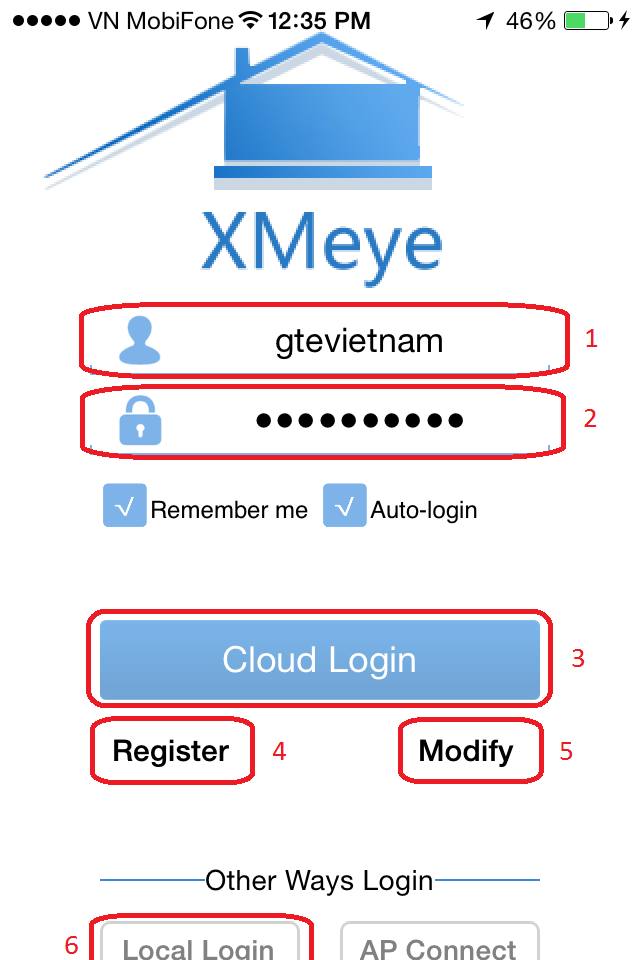 |
Đây là giao diện chính khi khởi động chạy ứng dụng XMeye, để sử dụng ứng dụng XMeye các bạn cần đăng kỹ tài khoản, việc đăng ký tài khoản vô cùng đơn giản ( xem bước 4 ) 1: Tên đăng nhập tìa khoản ( là tên lúc đăng ký tài khoản của ứng dụng ) 2: PassWord đăng nhập tài khoản ( là mật khẩu lúc đăng ký tài khoản ) 3: Cloud Login phím chứng năng đăng nhập tài khoản 4: Register chức năng đăng ký tài khoản sử dụng 5: Modify: thay đổi mật khẩu tài khoản 6: Local login: sử dụng ứng dụng không cần tài khoản ( nế các bạn không đăng ký tài khoản mà dùng chứng năng này thì khi cài đặt lại ứng dụng sẽ phải khai báo lại toàn bộ các thiết bị, nếu dùng tài khoản đăng ký thi fkhi cài lại ứng dụng chỉ cần đăng nhập vào tài khoản của mình các thiết bị vẫn còn trong list ) |
Bước 3: chạy ứng dụng và gán thiết bị vào ứng dụng
Bước 4: Đăng ký tài khoản sử dụng ứng dụng XMeye
Để đăng ký tài khoản sử dụng ứng dụng XMeye, từ bước 3 các bạn chọn mục Register
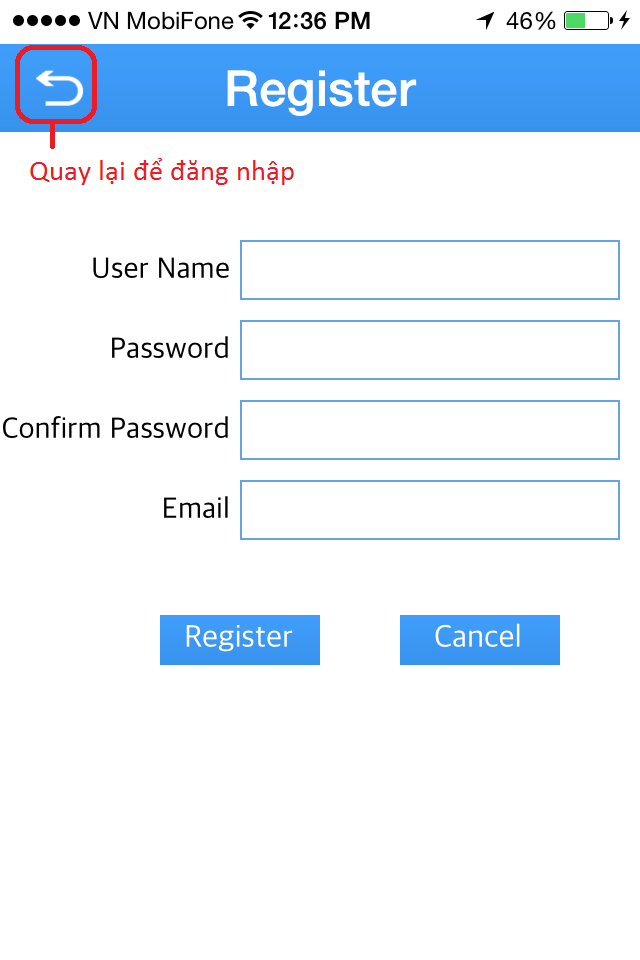 |
User Name: Nhập tên đăng nhập của bạn muốn sử dụng PassWord: Nhập mật khẩu của bạn Confirm Password: Nhập lại mật khẩu vừa nhập Email: Nhập e-mail của bạn ( phải sử dụng e-mail đang hoạt động bình thường ) Sau khi khai báo đầy đủ các thông số trên các bạn bấm chọn mục Register. Sau đó ứng dụng sẽ báo tài khoản của bạn đã được khởi tạo thành công chọn biểu tượng mũi tên để quay lại màn hình đăng nhập |
Nếu đăng nhập đã có tồn tại tại ( có thông báo là Register Exits ) thì bạn phải thay đổi sang tên đang nhập khác
Bước 5: đăng nhập và add thiết bị ( camera IP hoặc đầu ghi hình ) vào ứng dụng XMeye
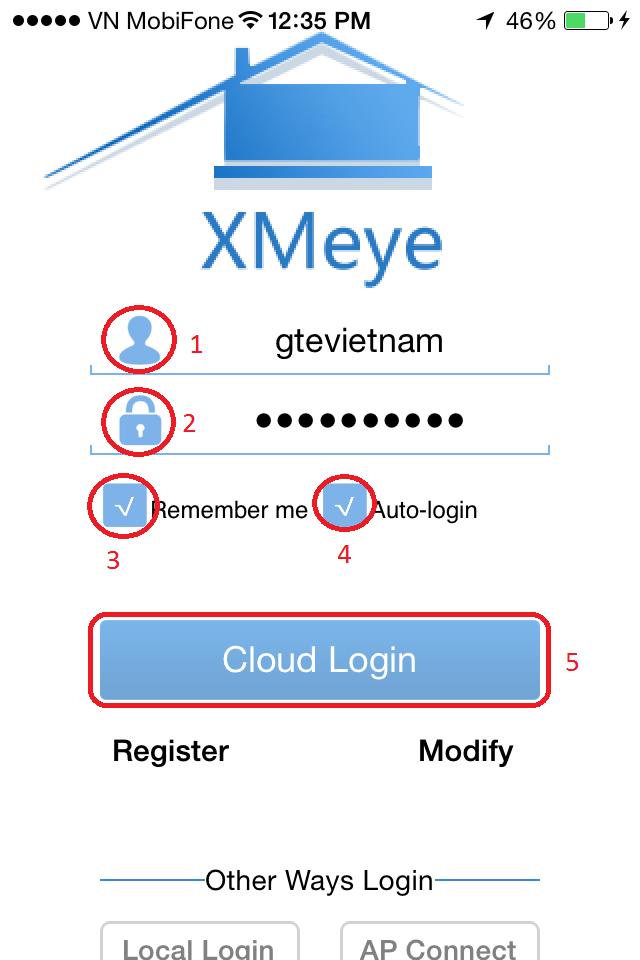 |
Sau khi đăng ký xong và quay lại màn hình đăng nhập Ở màn hình đăng nhập vào ứng dụng các bạn khai báo các mục: 1: Nhập User Name mà bạn vừa đăng ký 2: Nhập PassWord của tài khoản cừa đăng ký 3,4: tích chọn remember và Auto login để tự động đăng nhập các lần sau sau khi khai báo xong bấm chọn Cloud Login để đăng nhập vào ứng dụng. bước tiếp theo là gán thiến bị ( camera IP hoặc đầu ghi hình ) vào ứng dụng để quản lý |
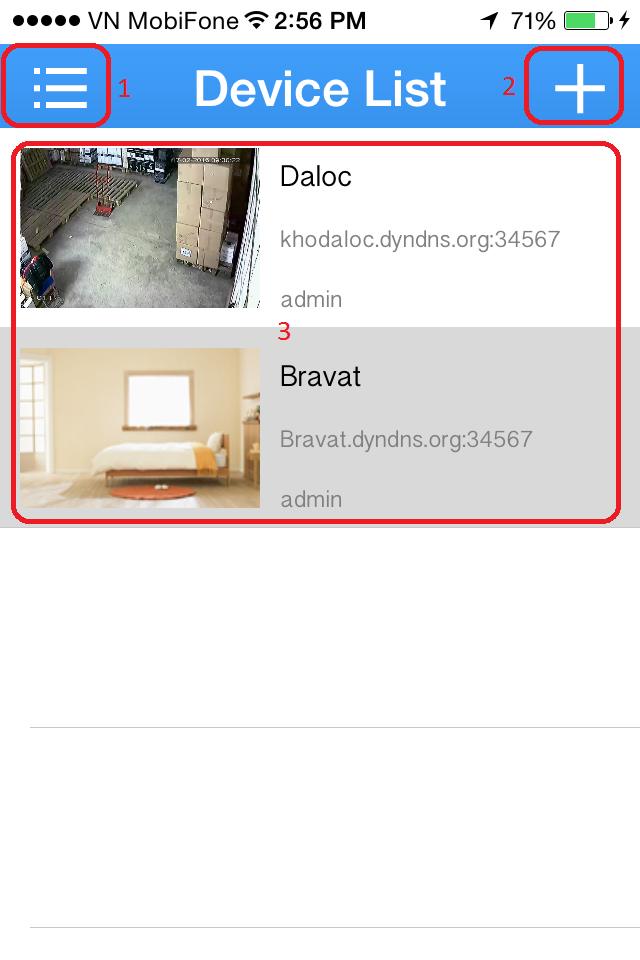 |
Sau khi đăng nhập vào ứng ụng, ứng dụng Xmeye sẽ hiển thị mặc định ở trang Device List 1: là biểu tượng menu chính của ứng dụng Xmeye 2: Biểu tượng của chức năng gán thiết bị ( camera IP hoặc đầu ghi hình ) 3: List các thiết bị sau khi gán thành công |
Để gán thiết bị ( camera IP hoặc đầu ghi hình ) các bạn chọn biểu tượng “+” sau khi chọn chức năng gán thiết bị thì ứng dụng hiện ra mục cho phép chúng ta khai báo thông số cho các camera IP và đầu ghi hình cần gán vào ứng dụng Xmeye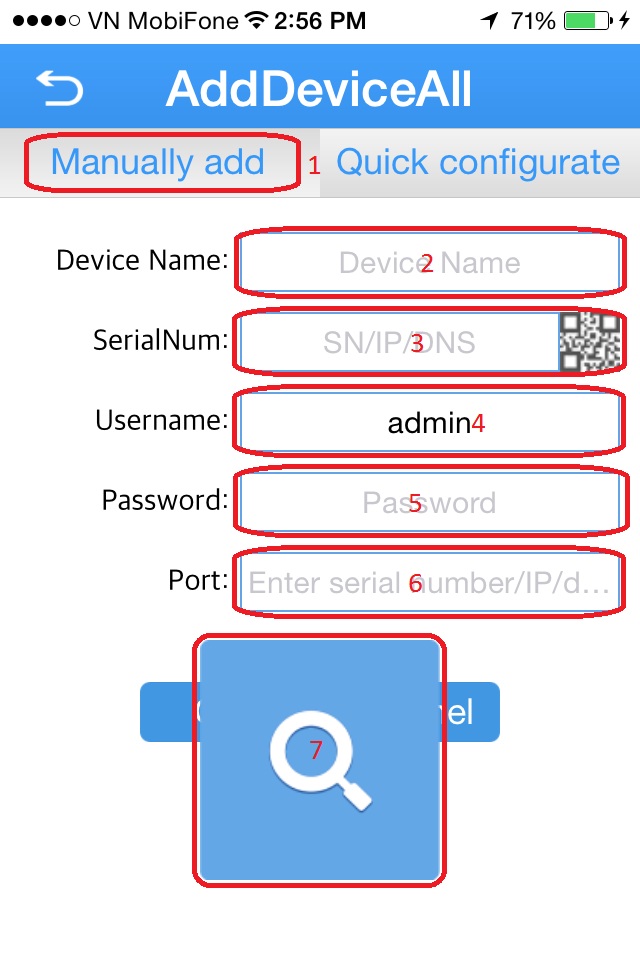 Để gán thiết bị ta làm các bước sau
Để gán thiết bị ta làm các bước sau
1: chọn thẻ Manually Add ( gán thiết bị theo cách thủ công )
2: Device Name: tên thiết bị các bạn đặt tùy ý
3: SerialNum: Mục này các bạn lựa chọn như sau:
+ Nhập địa chỉ IP của đầu ghi hoặc camera cần gán ( gán bằng địa chỉ IP của đầu ghi hình chỉ xem được trọng mạng nội bộ – hay còn gọi là mạng LAN và không xem được khi sử dụng 3G hoặc wifi ở chỗ khác )
+ Nhập tên miền ( hoặc địa chỉ wan nếu dịch vụ mạng bạn đang sử dụng là IP tĩnh ) xem camera qua mạng : thông thường tên miền này do công ty lắp đặt camera sẽ cài miễn phí cho các bạn it nhất trong 2 năm đầu tiên, Nhập bằng tên miền thì chỉ xem được thiết bị khi sử dụng 3G hoặc Wifi từ bên ngoài không xem được trong mạng LAN
+ Nhập ID ( SerialNumber ) của thiết bị: sử dụng cách này thì có thể xem chung được cả khi ở trong mạng LAN và ở bên ngoài, nhưng nhược điểm là khi xem camera load chậm hơn so với sử dụng tên miền rất nhiều – Ít người sử dụng
4: UserName: nhập UserName của tài khoản mạng của đầu ghi hình ( Hoặc camera )
5: PassWord: nhập password của tài khoản mạng của đầu ghi hình ( hoặc camera )
6: Port: nhập cổng mobile của đầu ghi ( hoặc camera )
7: Chức năng tìm kiếm tự động: sử dụng tính năng này ứng dụng sẽ tự động tìm kiếm thiết bị trong mạng LAN
Sau khi khai báo xong bấm OK để lưu lại cấu hình vừa khai báo
Bước 6: Xem camera bằng ứng dụng XMeye
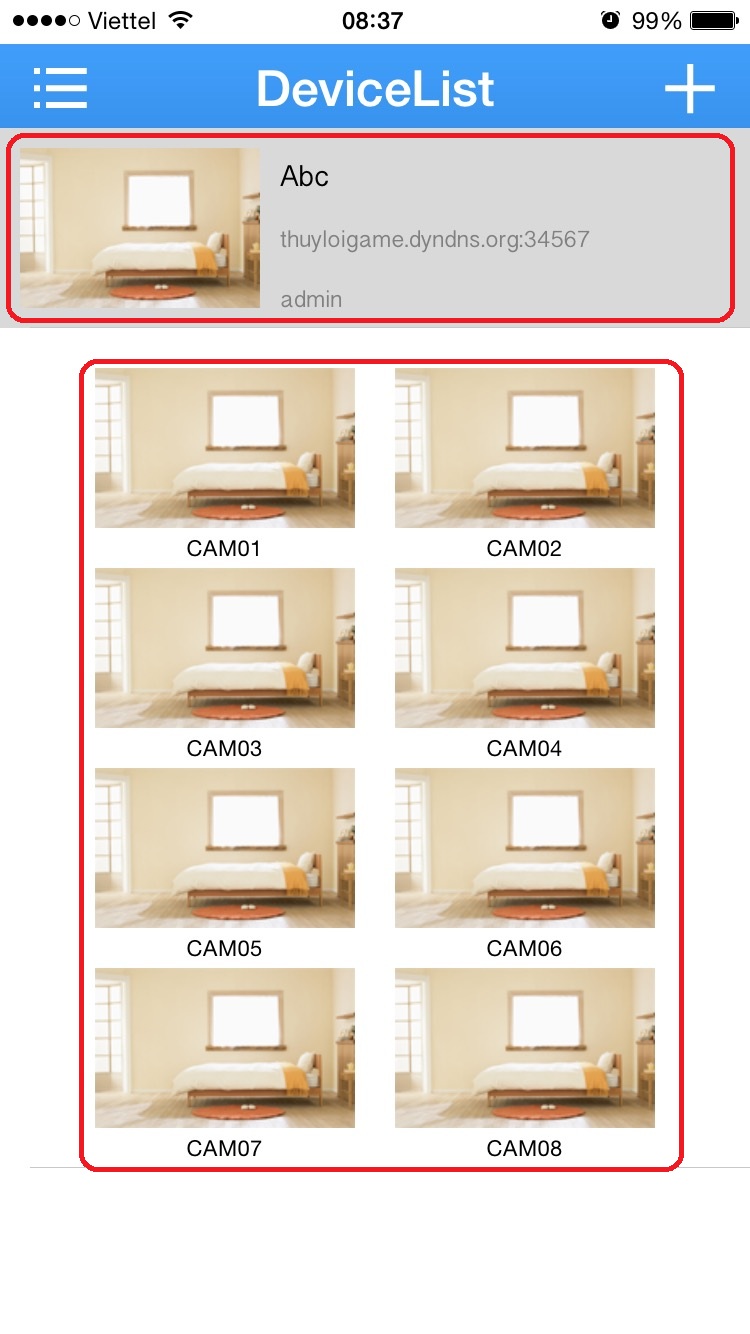 |
Sau khi tiến hành gán thiết bị vào ứng dụng Xmeye xong ở trong mục Divice List sẽ có list các thiết bị mà các bạn vừa gán thành công Để xem camera IIP hoặc đầu ghi hình các bạn chọn vào mục có tên thiết bị muốn xem, sau đó đợi để ứng dụng login vào thiết bị ( khoảng 3 đến 10 giây tùy theo tốc độ mạng ). Trên ứng dụng sẽ hiện ra list số lượng camera của đầu ghi hình có Lúc này bạn muốn xem camera nào thì chọn vào camera đó để xem trực tiếp |
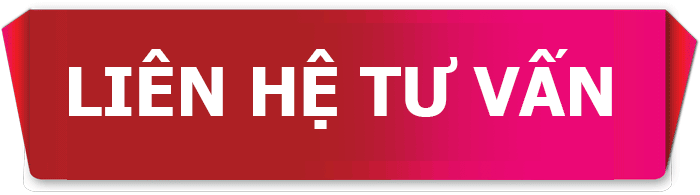



 BÀI VIẾT LIÊN QUAN :
BÀI VIẾT LIÊN QUAN :